In welchen WordPress-Ordnern steckt was? In welchen Ordnern darf ich irgendwas machen, welche sind tabu? Darf ich oder soll ich bestimmte Dateien löschen? Fragen über Fragen, hier sind die Antworten.
Drei Ordner und ein Wurzelverzeichnis
Sortierten wir mal vor. Es gibt drei Ordner und eine Menge Dateien, die einfach so herumliegen:
- wp-admin
- wp-content
- wp-includes
- Dateien, die einfach so herumliegen
Der Lagerort der Dateien, die einfach so herumliegen, wird auch Hauptverzeichnis, Wurzelverzeichnis oder root genannt. Damit erhalten wir folgende Ordnerstruktur
- wp-admin – der erste Ordner und seine Unterordner
- wp-content – der zweite Ordner und seine Unterordner
- wp-includes – der dritte Ordner und seine Unterordner
- Dateien jm rootverzeichnis
Die Datei wp-config.php
Eine sehr wichtige Datei im Rootverzeichnis, auch Hauptverzeichnis nennt sich wp-config.php. Das Besondere daran:
- Die
wp-config.phpenthält die Datenbank-Zugangsdaten. - Die
wp-config.php - Die Datei
wp-config-sample.phpist schon vorhanden und dient WordPress als Vorlage zur Erzeugung derwp-config.php - Nach der Installation liegen sowohl die
wp-config-sample.phpwie auch diewp-config.phpauf dem Webspace - Nach der Installation sollte die
wp-config-sample.phpvom Webspace gelöscht werden. Das Löschen funktioniert über einen FTP-Zugriff.
Der wp-config.php widme ich mich noch ausführlich, jetzt aber erstmal weiter mit den Ordnern.
Der Ordner wp-admin
Die Dateien in diesem Ordner benötigt WordPress, um zu funktionieren, es sind also die WordPress-Systemdateien. Diesen Ordner in Ruhe lassen.
Der Ordner wp-content
Hier wird es schon interessanter. In wp-content befinden sich Unterordner, in die du mal reinspähen kannst
Der Unterordner wp-content/fonts
Hier stecken diejenigen Schriftarten, die du zusätzlich installiert hast. Hast du keine zusätzlichen Schriftarten installiert, dann gibt es diesen Unterordner gar nicht. Er ist also, falls überhaupt, erst nach der Installation vorhanden.
Der Unterordner wp-content/languages
WordPress spricht von Hause aus Englisch. Dieser Unterordner enthält die Dateien (Sprachpakete) aller weiteren installierten Sprachen, in deinem Fall Deutsch.
Der Unterordner wp-content/plugins
Hier stecken die Plugins. Wenn du ein Plugin notabschalten willst, kannst du den betreffenden Unterordner einfach umbennenen.
Der Unterordner wp-content/themes
Hier stecken alle installierten Themes. Was hier liegt, kannst du im Backend von WordPress aktivieren.
Der Unterordner wp-content/uploads
Hier ist die Mediathek drin, sortiert nach Monatsordnern.
Der Unterordner wp-content/upgrade
Diesen Unterordner erstellt WordPress bei der Aktualisierung. Er ist also erst nach der Installation vorhanden.
Der Ordner wp-includes
Die Dateien in diesem Ordner benötigt WordPress, um zu funktionieren, es sind also die WordPress-Systemdateien. Diesen Ordner in Ruhe lassen.
Wie versprochen: Es folgt der ausführliche Teil zur wp-config.php, auch Konfigurationsdatei genannt.
Die Konfigurationsdatei
Die Datei wp-config-sample.php wird von WordPress zur Erstellung der Datei wp-config.php verwendet. So sieht die wp-config-sample.php aus:
<?php
/**
* Grundeinstellungen für WordPress
*
* Diese Datei wird zur Erstellung der wp-config.php verwendet.
* Du musst aber dafür nicht das Installationsskript verwenden.
* Stattdessen kannst du auch diese Datei als „wp-config.php“ mit
* deinen Zugangsdaten für die Datenbank abspeichern.
*
* Diese Datei beinhaltet diese Einstellungen:
*
* * Datenbank-Zugangsdaten,
* * Tabellenpräfix,
* * Sicherheitsschlüssel
* * und ABSPATH.
*
* @link https://wordpress.org/documentation/article/editing-wp-config-php/
*
* @package WordPress
*/
// ** Datenbank-Einstellungen - Diese Zugangsdaten bekommst du von deinem Webhoster. ** //
/**
* Ersetze datenbankname_hier_einfuegen
* mit dem Namen der Datenbank, die du verwenden möchtest.
*/
define( 'DB_NAME', 'datenbankname_hier_einfuegen' );
/**
* Ersetze benutzername_hier_einfuegen
* mit deinem Datenbank-Benutzernamen.
*/
define( 'DB_USER', 'benutzername_hier_einfuegen' );
/**
* Ersetze passwort_hier_einfuegen mit deinem Datenbank-Passwort.
*/
define( 'DB_PASSWORD', 'passwort_hier_einfuegen' );
/**
* Ersetze localhost mit der Datenbank-Serveradresse.
*/
define( 'DB_HOST', 'localhost' );
/**
* Der Datenbankzeichensatz, der beim Erstellen der
* Datenbanktabellen verwendet werden soll
*/
define( 'DB_CHARSET', 'utf8' );
/**
* Der Collate-Type sollte nicht geändert werden.
*/
define( 'DB_COLLATE', '' );
/**#@+
* Sicherheitsschlüssel
*
* Ändere jeden untenstehenden Platzhaltertext in eine beliebige,
* möglichst einmalig genutzte Zeichenkette.
* Auf der Seite {@link https://api.wordpress.org/secret-key/1.1/salt/ WordPress.org secret-key service}
* kannst du dir alle Schlüssel generieren lassen.
*
* Du kannst die Schlüssel jederzeit wieder ändern, alle angemeldeten
* Benutzer müssen sich danach erneut anmelden.
*
* @since 2.6.0
*/
define( 'AUTH_KEY', 'Füge hier deine Zeichenkette ein' );
define( 'SECURE_AUTH_KEY', 'Füge hier deine Zeichenkette ein' );
define( 'LOGGED_IN_KEY', 'Füge hier deine Zeichenkette ein' );
define( 'NONCE_KEY', 'Füge hier deine Zeichenkette ein' );
define( 'AUTH_SALT', 'Füge hier deine Zeichenkette ein' );
define( 'SECURE_AUTH_SALT', 'Füge hier deine Zeichenkette ein' );
define( 'LOGGED_IN_SALT', 'Füge hier deine Zeichenkette ein' );
define( 'NONCE_SALT', 'Füge hier deine Zeichenkette ein' );
/**#@-*/
/**
* WordPress Datenbanktabellen-Präfix
*
* Wenn du verschiedene Präfixe benutzt, kannst du innerhalb einer Datenbank
* verschiedene WordPress-Installationen betreiben.
* Bitte verwende nur Zahlen, Buchstaben und Unterstriche!
*/
$table_prefix = 'wp_';
/**
* Für Entwickler: Der WordPress-Debug-Modus.
*
* Setze den Wert auf „true“, um bei der Entwicklung Warnungen und Fehler-Meldungen angezeigt zu bekommen.
* Plugin- und Theme-Entwicklern wird nachdrücklich empfohlen, WP_DEBUG
* in ihrer Entwicklungsumgebung zu verwenden.
*
* Besuche den Codex, um mehr Informationen über andere Konstanten zu finden,
* die zum Debuggen genutzt werden können.
*
* @link https://wordpress.org/documentation/article/debugging-in-wordpress/
*/
define( 'WP_DEBUG', false );
/* Füge individuelle Werte zwischen dieser Zeile und der „Schluss mit dem Bearbeiten“ Zeile ein. */
/* Das war’s, Schluss mit dem Bearbeiten! Viel Spaß. */
/* That's all, stop editing! Happy publishing. */
/** Der absolute Pfad zum WordPress-Verzeichnis. */
if ( ! defined( 'ABSPATH' ) ) {
define( 'ABSPATH', __DIR__ . '/' );
}
/** Definiert WordPress-Variablen und fügt Dateien ein. */
require_once ABSPATH . 'wp-settings.php';Die Konfigurationsdatei bearbeiten – warum?
Die händische Bearbeitung der Konfigurationsdatei ist bei bestimmten Situationen nötig. Beispiel:
- Beispiel Umzug: Nach einem Umzug der Website zu einem anderen Hoster müssen alle vier veränderten Zugangsdaten eingetragen werden, damit WordPress wieder Zugang zur Datenbank erhält.
- Beispiel Passwortänderung: Im Backend des Hosters wurde ein neues Passwort für die Datenbank vergeben. Jetzt muss das neue Passwort eingetragen werden, damit WordPress wieder Zugang zur Datenbank erhält.
Die Konfigurationsdatei bearbeiten – wie?
Direkt in WordPress kann die Konfigurationsdatei nicht bearbeitet werden. Nötig sind dafür:
- Ein FTP-Zugang
- Ein Text-Editor. Mit Text ist Code gemeint. Ein populärer Text-Editor ist Notepad ++. Zur Not kannst du aber auch diesen Windows-Editor verwenden:
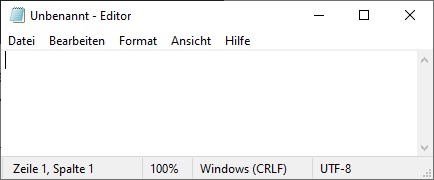
Nicht geeignet ist dagegen ein umfangreiches Textverarbeitungsprogramm wie Word. Der Grund: Word setzt gerne Formatierungen ein, wir brauchen aber reinen Code.
Merke: Text muss nicht zwingend mit Textverarbeitung zu tun haben. Manchmal ist mit Text auch Code gemeint.
Achtung: Vor der Bearbeitung der Konfigurationsdatei eine Sicherungskopie erstellen und zum Beispiel so abspeichern: wp-config-original.php
Erster Teil der Konfigurationsdatei: Datenbank-Zugangsdaten
// ** Datenbank-Einstellungen - Diese Zugangsdaten bekommst du von deinem Webhoster. ** //
/**
* Ersetze datenbankname_hier_einfuegen
* mit dem Namen der Datenbank, die du verwenden möchtest.
*/
define( 'DB_NAME', 'datenbankname_hier_einfuegen' );
/**
* Ersetze benutzername_hier_einfuegen
* mit deinem Datenbank-Benutzernamen.
*/
define( 'DB_USER', 'benutzername_hier_einfuegen' );
/**
* Ersetze passwort_hier_einfuegen mit deinem Datenbank-Passwort.
*/
define( 'DB_PASSWORD', 'passwort_hier_einfuegen' );
/**
* Ersetze localhost mit der Datenbank-Serveradresse.
*/
define( 'DB_HOST', 'localhost' );Im ersten Teil werden die Zugangsdaten der Datenbank eingetragen.
- DB_NAME: Name der verwendeten Datenbank
- DB_USER: Name des Datenbanknutzers
- DB_PASSWORD: Datenbankpasswort
- DB_HOST: Host der Datenbank (kann, muss aber nicht
localhostlauten)
Achtung: Die eingesetzten Werte müssen zwischen zwei Apostrophen am Anfang und Ende stehen. Beispiel:
- Richtig:
- Falsch: define( ‚DB_HOST‘,
´localhost´); - Falsch: define( ‚DB_HOST‘, localhost );
- Falsch: define( ‚DB_HOST‘, „localhost“ );

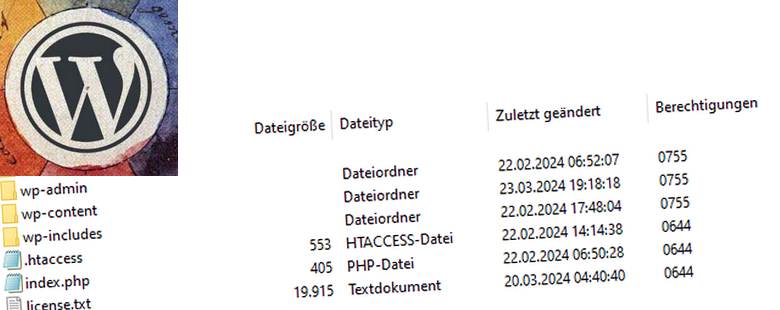
Schreibe einen Kommentar